
ブログを見たいる方からの要望が多いのが動画編集系についてです。
質問の回答とすると、編集ソフトが勝手にやってくれるので
「それを覚えるだけ」
で、終わってしまうのは見も蓋も無いので
知っている人には何てことない、知らない人には「なるほど」と言う内容で
映像加工のHowToと言うかテクニックを専門家面して残します。
使用ソフト
Corel VideoStudio (Windows版) コスパも非常に良いです
お試し版としてもお勧め
今回のテーマは「タイムラプス」です。
タイムラプスとは、「時間の経過」を意味する英語「time lapse」から来ています。その名前の通り時間が経過する様子を早回しで見ることで、そのようなことができる動画を「タイムラプス動画」、またそのような動画を撮影することを「タイムラプス撮影」といいます。微速度撮影、インターバル動画撮影などと呼ばれることもあります。
先ずは素材の完成系から見て下さい。
ヤマトイモ圃場の春から冬にかけての成長を「タイムラプス」として時間経過画像にしています。
*素材提供はヤマトイモ生産者の方の協力を頂き、日々の作業の中で定点撮影(スマホ)で数百枚撮影を頂いた素材です。
写真画像の取り込み
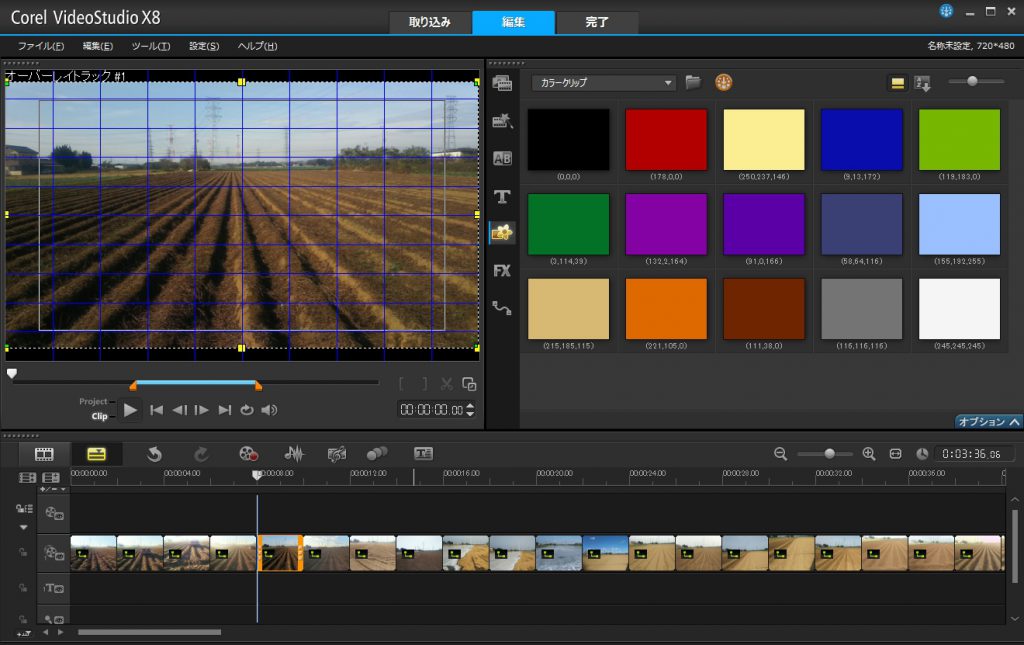
準備した素材(写真)をVideoStudioソフト内に取り込みます。
順番は重要ですので、撮影日やファイル名ソートは忘れずに。
トリコみたい写真を選び、マウスでコピー&ペースト可能です。
写真の合わせ込み
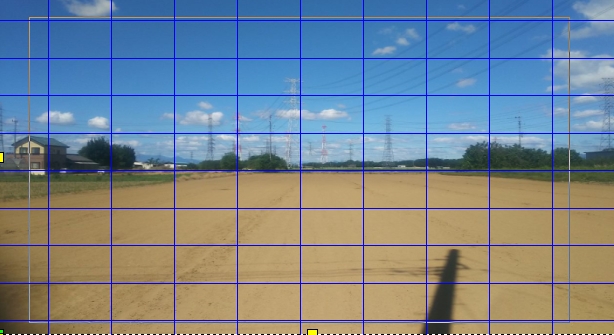
同じ場所で撮影したとしても多少の上下左右のズレは生じます。
ここは手間が掛かりますが、手作業でコツコツ行います。
グリッド線を基準に、縦方向であれば地平線を基準に合わせ、横方向は例であれば鉄塔を基準に合わせこみます。
地味な作業ですが、これが俗に言う編集作業ですね。
編集確認作業
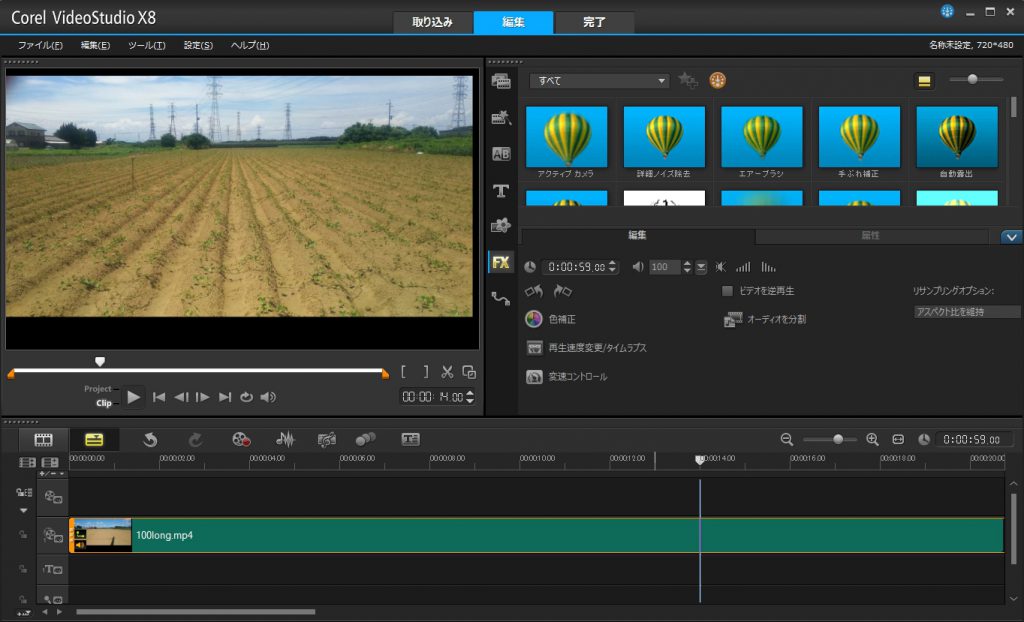
写真の合わせ込みが終わったら、繋げた画像を再生してみます。
ここは画像の編集が繋がり良く出来ているかの確認なので、スピード調整は不要です。
あくまでも繋がり(ズレずにコマ送りが出来ているか)を確認します。
この段階で一度、画像変換保存(MP4)しておきます。
再生速度変更/タイムラプス作業
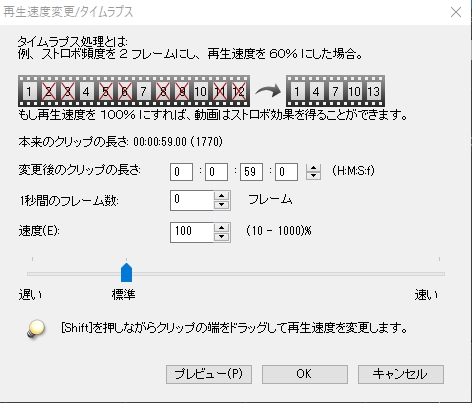
画像変換保存(MP4)したファイルを改めてVideoStudioソフト内に取り込みます。
編集内の「再生速度変更/タイムラプス」を選ぶと再生時間変更画面が現れます。
この画面でプレビュー確認しながら見やすい速度に変更し「OK」してみて下さい。
速度変更したファイルを改めて画像変換保存(MP4)します。
これで「再生速度変更/タイムラプス」したファイルが完成しました。
今回の内容はHowToと言うより、画像編集ソフトの説明になってしまいましたが
編集の手間は掛かりますが、この位の処理で簡単に編集が出来ますので
興味のある方はお試しください。
最近はスマホのアプリでも簡単に出来るものあります
色々と使いこなすと面白映像が作れますので、趣味のひとつにいかがですか?
この映像を組み込んだ作品です。
